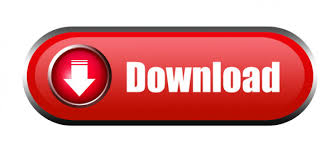
- #Fix screen flicker premiere rolling bars how to
- #Fix screen flicker premiere rolling bars drivers
- #Fix screen flicker premiere rolling bars update
- #Fix screen flicker premiere rolling bars driver
- #Fix screen flicker premiere rolling bars software
#Fix screen flicker premiere rolling bars update
Choose "Enable Safe Mode with Networking" since we are going to need to access the internet to update the drivers. Step 6: When the computer restarts, you should see the various options for "Safe Mode". Step 5: Go to the Startup Settings and click on "Restart" Step 4: Click on "Troubleshoot" and then select "Advanced Options" Step 3: Go to "Advanced Startup" and then select "Restart Now". Step 2: In the settings window that appears, click on "Update & Security" and select "Recovery" in the left pane Step 1: Click on the "Start Button" and then select the "Settings"
#Fix screen flicker premiere rolling bars driver
But to safely do this, you need to boot the computer in Safe Mode, uninstall the current display adapter, and then check for driver updates.
#Fix screen flicker premiere rolling bars drivers
Updating your display drivers may also be able to help you fix this flickering issue once and for all. You can usually find updates for the apps on the manufacturer's website and once updated, the flickering problem often goes away. If you have one of these apps or other third-party apps that you think maybe incompatible with the system, it may be a good idea to update them. These include Norton AV, iCloud, and IDT Audio. Some third-party apps have been known to cause a computer screen to flicker on Windows 10.
#Fix screen flicker premiere rolling bars software
Method 2: Update Incompatible Software on the Laptop If on the other hand Task Manager is flickering, then the problem could be caused by an outdated display driver. If the Task Manager is not flickering, then it is very likely that the problem could be caused by an application installed on the computer You can also just type in "Task Manager" in the search function to access the process. Press "Ctrl + Shift +Esc" to open the Task Manager on your computer. The first thing you should do when your laptop screen starts flickering is to check the task manager. The following are some of the best troubleshooting options to try when your laptop screen won't stop flickering Method 1: Check Task Manager to Fix Screen Flickering

#Fix screen flicker premiere rolling bars how to
Part 2: How to Troubleshoot Laptop Screen Flickering?
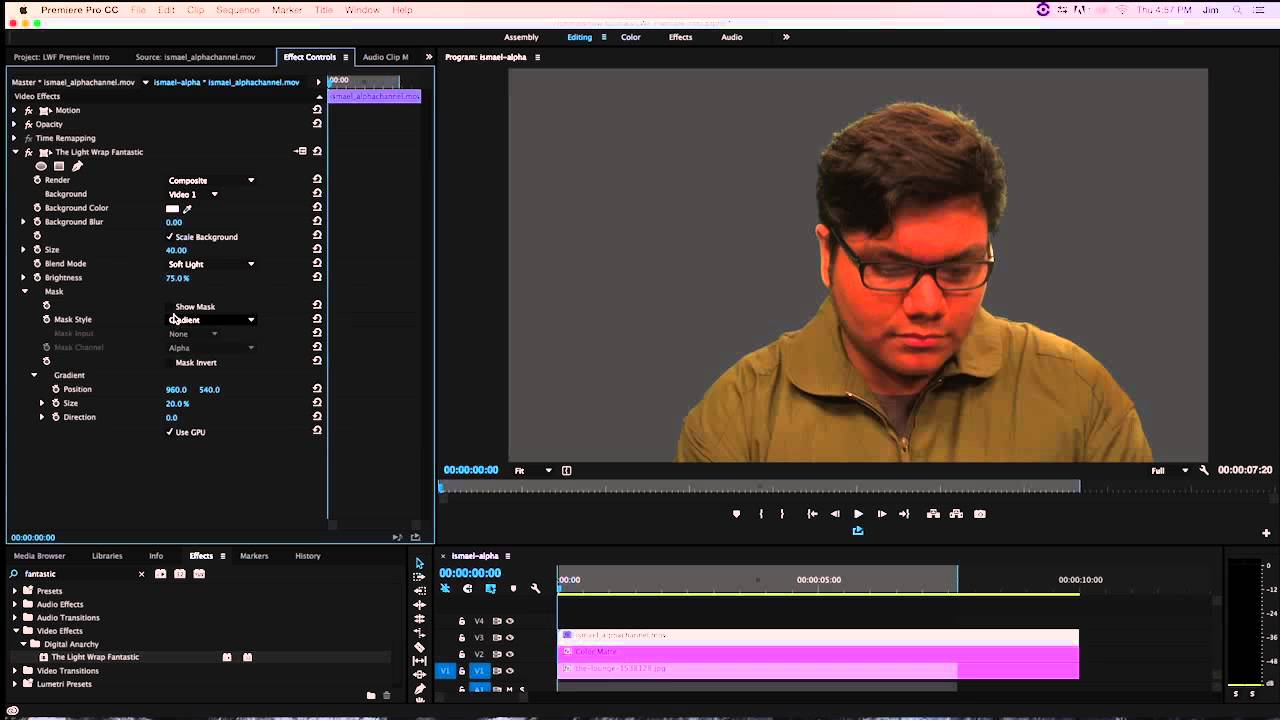
Part 1: Why is My Laptop Screen Flickering? Part 3: How to Recover Lost Data from a Laptop.Part 2: How to Troubleshoot Laptop Screen Flickering.Part 1: Why is My Laptop Screen Flickering?.RED actually has a great tool called Flicker Free Video (available on its website or on the free RED Tools app) which makes the calculations for you.

However, if that doesn't work or if you're shooting high-speed video, you'll have to carefully calculate your camera settings in relation to your light source's pulse frequency. So, if you're shooting at 24 fps with a shutter speed of 1/50, you can go down to 1/40 (or whatever's closest) and completely remove that strobe effect. If a light source is the culprit, you can change the bulb or go with a natural, continuous light source, but if it's a TV, computer, or another type of screen that's causing you trouble, you can also usually slow down your shutter speed a touch to eliminate it. Typically this is more of a high-speed video issue, but it does occasionally happen when shooting at 24 fps or 30 fps and there are a few ways to avoid it. When your camera's shutter speed and frame rate don't line up perfectly with the frequency of these pulses, you've got some nasty flickering on your hands. You see, though the light emanating from certain lighting units may appear to be continuous, many bulbs are actually giving off pulses of light.

If you've ever encountered flickering, or "banding," in your videos and wondered why it's happening, the reason deals with the interaction between light sources and camera settings. However, this method does leave you with an image that isn't perfectly sharp, so the best thing to do, if you can, is to take certain precautions to avoid flicker altogether. The technique used in the video is awesome for those who may have miscalculated their camera settings, didn't realize there was an incandescent or fluorescent bulb on set, or just simply didn't know flicker even existed.
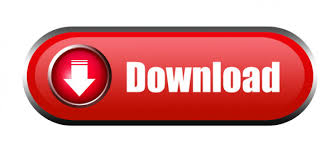

 0 kommentar(er)
0 kommentar(er)
